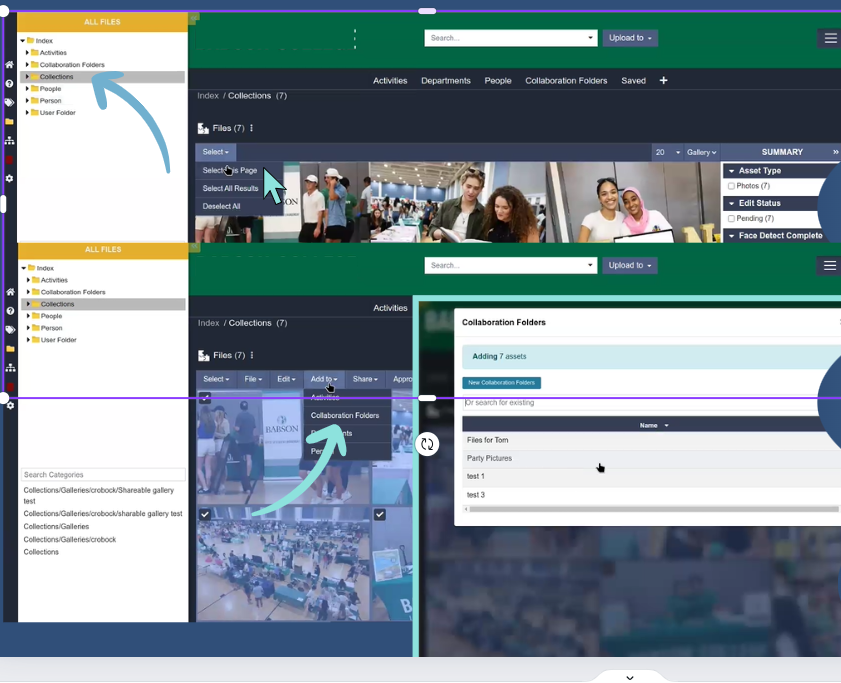Collaboration Folders
How to use collaboration folders - Make a folder
- To start working together with someone or a team, click on upload to and select collaboration folders.
- In the new screen that opens you can Add a new collaboration folder.
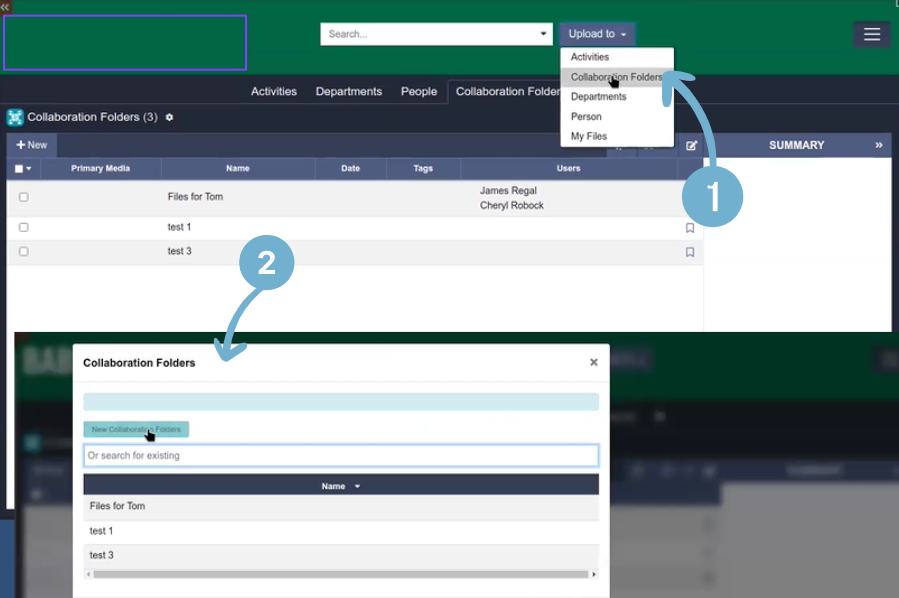
- Give your folder a name and hit the save button. You will move on to the screen where you can add files.
- In the next screen click the upload button
After that you can add files or a folder and add file details with tags. If you back you will see your collaboration folder in the main viewer.
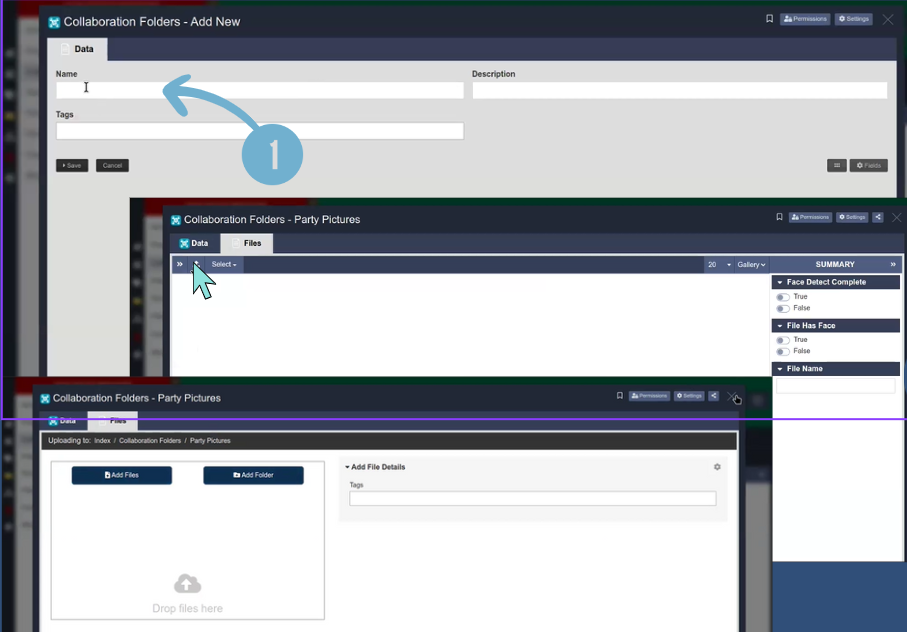
How to use collaboration folders - how to add members to your team
- To add members to your collaboration folder, go to your collaboration folder and hit the share button on the top right
- Copy and paste the share link to anyone that you would want to work with you in your folder.
- If you back to your overview of collaboration folders you will now see a name of the people you added as users.
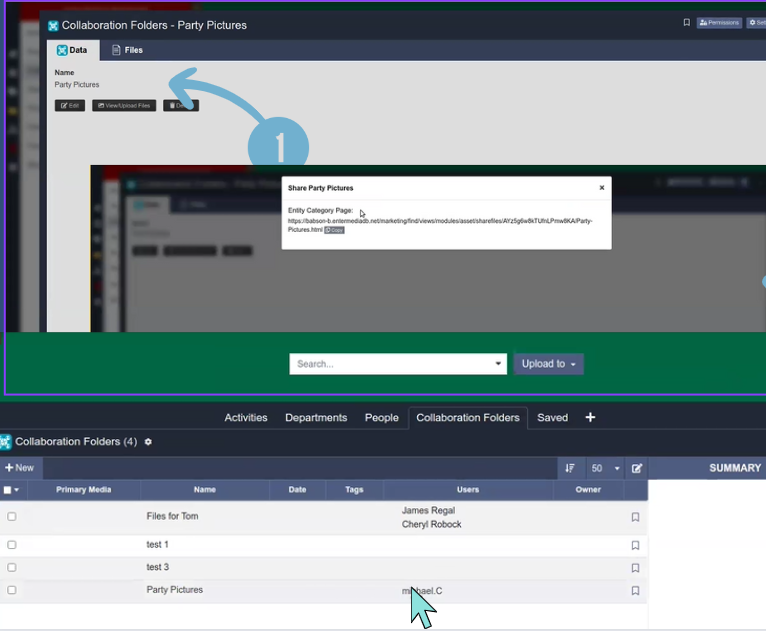
User Guide: How to use collaboration folders - how to add a single asset
- You can add pictures to your folders easily. If you go to the all files folder on the left side bar, you click people and see 1 files.
- Click on the image, click on add to entity under folder and select the add to collaboration folders.
- Then a screen opens where you can select the collaboration folder you want the picture too and click the OK button.
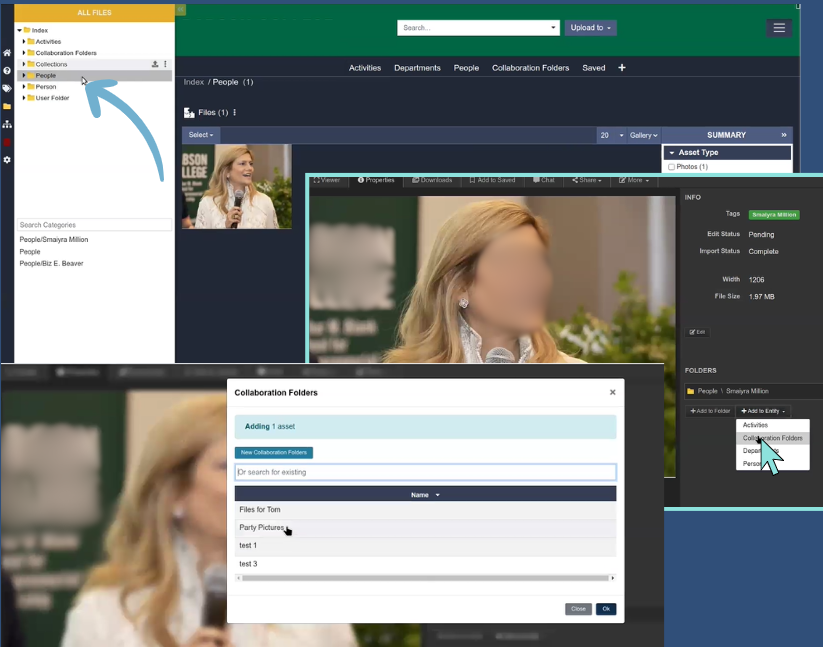
User Guide: How to use collaboration folders - how to add multiple assets
- How to multi add pictures to your collaboration folder? Go to collections under all files. Go to a collection you like to add ad select: selec this page.
- After selecting all images, move over to add to tab and click on collaborations folders.
- A screen opens where you can select the collaboration folder you want to add all images too. Now you can see all files added under your folder.