How to Update Documentation
How to Update Documentation:
Note: In order to be able to edit documentation, you must have the proper permissions for your account to enter "Post Edit Mode". Make sure that you have permission first by Clicking On the small box on the righthand top side of this site. It's a tiny box to the right of the "My Account" Button.
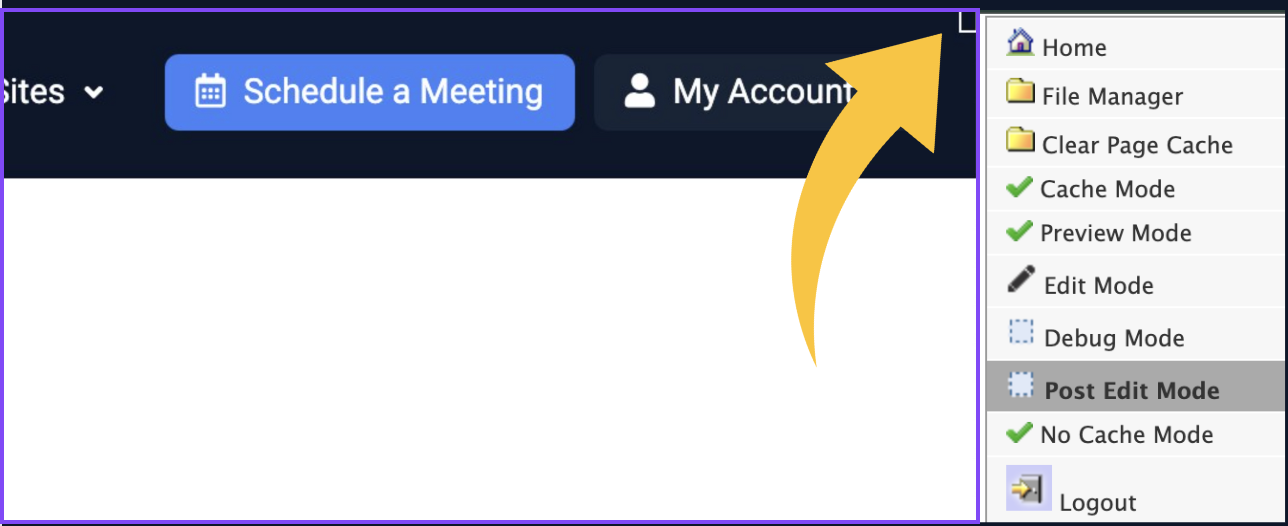
1. To update Documentation, click on any feature URL. Change the URL on the browser after Knowledge/11/
We use underscores to separate the words in the URL like the picture shown below.
For Example:
https://emedialibrary.com/knowledge/11/how_to_update_documentation.html
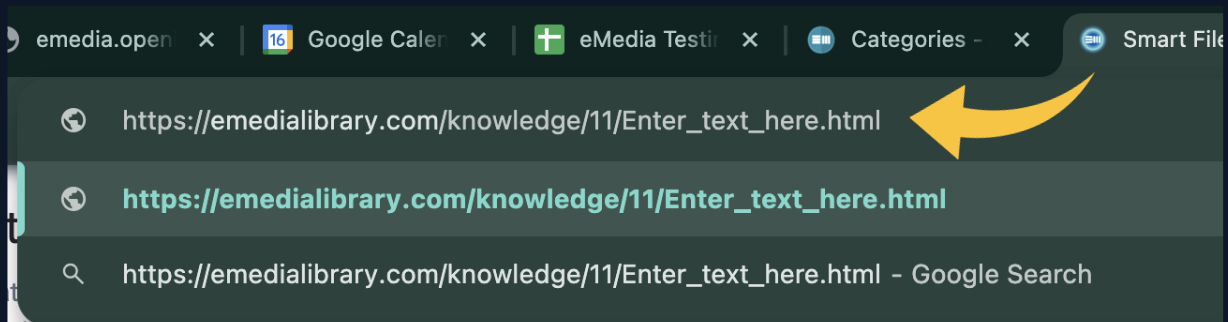
2. After hitting enter on your search bar and you should see this screen. Click on the "Edit Post" Button.
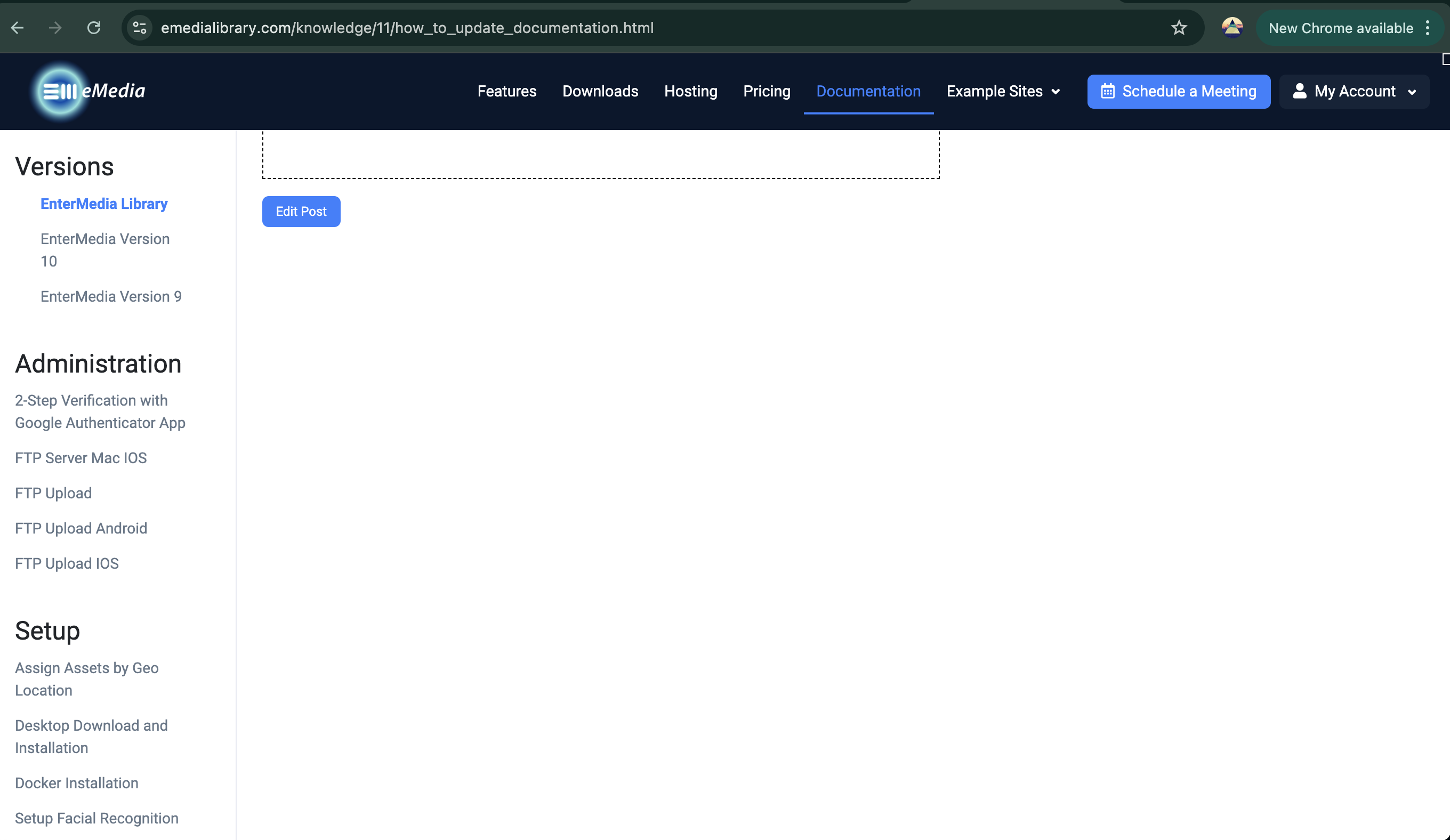
3. After you are in the Editing screen for this document, add the feature name in the "Post_title" field. In the "Knowledgebase Category", you can select either "Features" Or "Setup" depending on what you are writing documentation for.

4. Don't forget to save your changes! Go back on your browser to the previous page and then hit refresh and you should see your documentation in the headers in the menu. Click on the document you're working on.
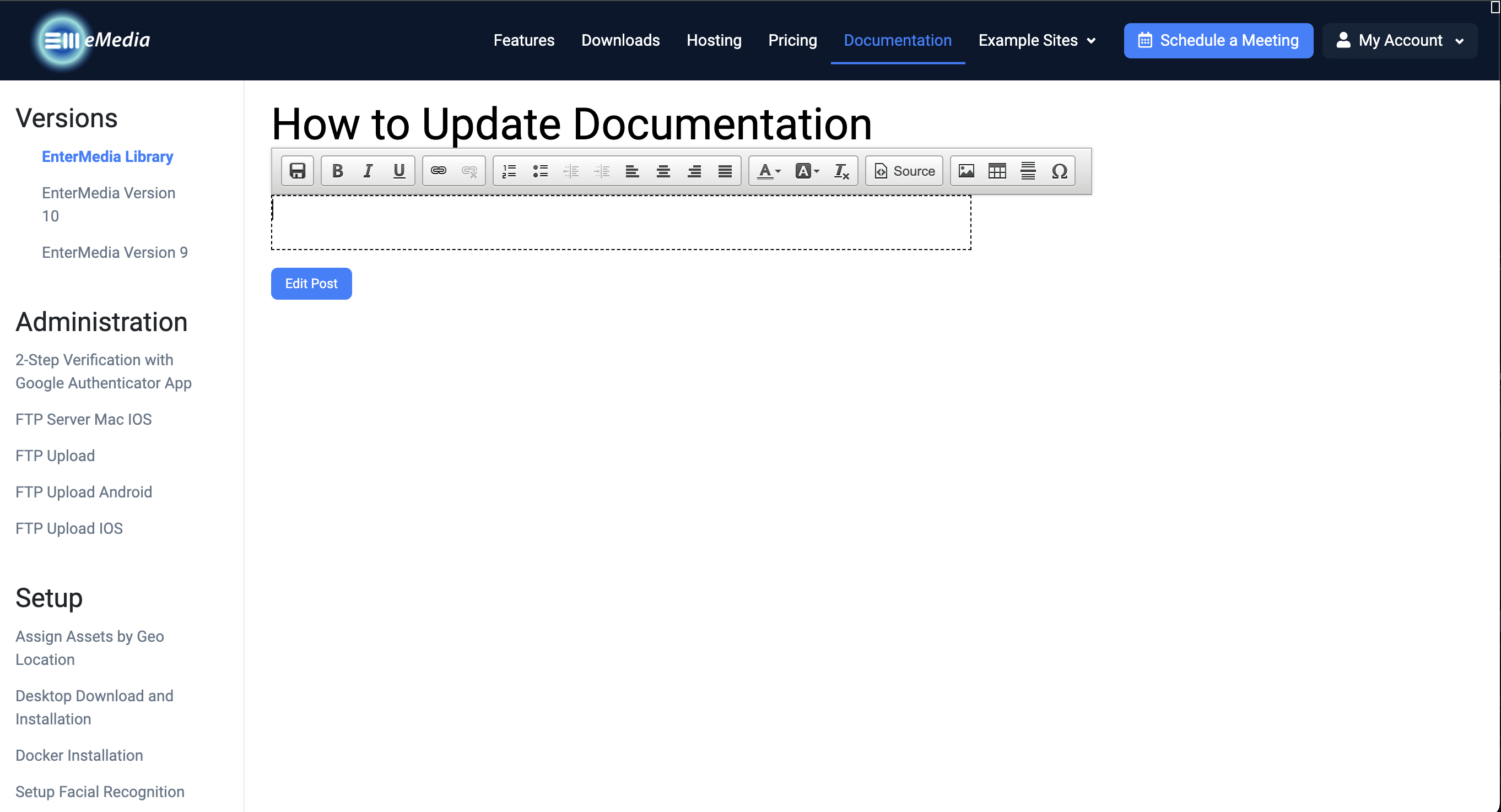
5.To begin editing your documentation, double click on the blank square highlighted on the website. A rich text editor should appear, and you can format your documentation text using the toolbar.
Adding Photos:
5. To add photos and Screenshot, we only use URL. Go to https://emedialibrary.com/find and access the Documentation Section. Scroll down and select either Setup or features entity.
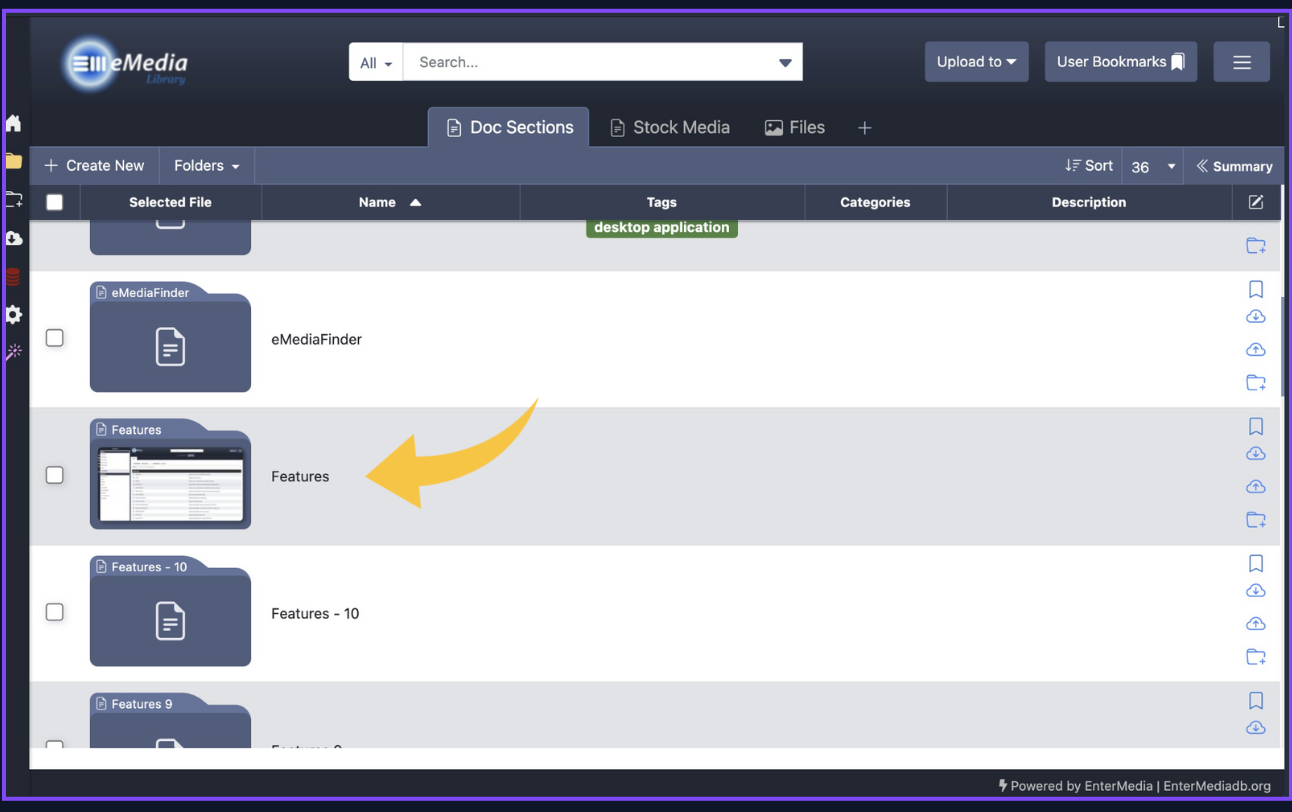
6. Make a new subfolder titled with the feature that you are working on and upload your edited screenshots.
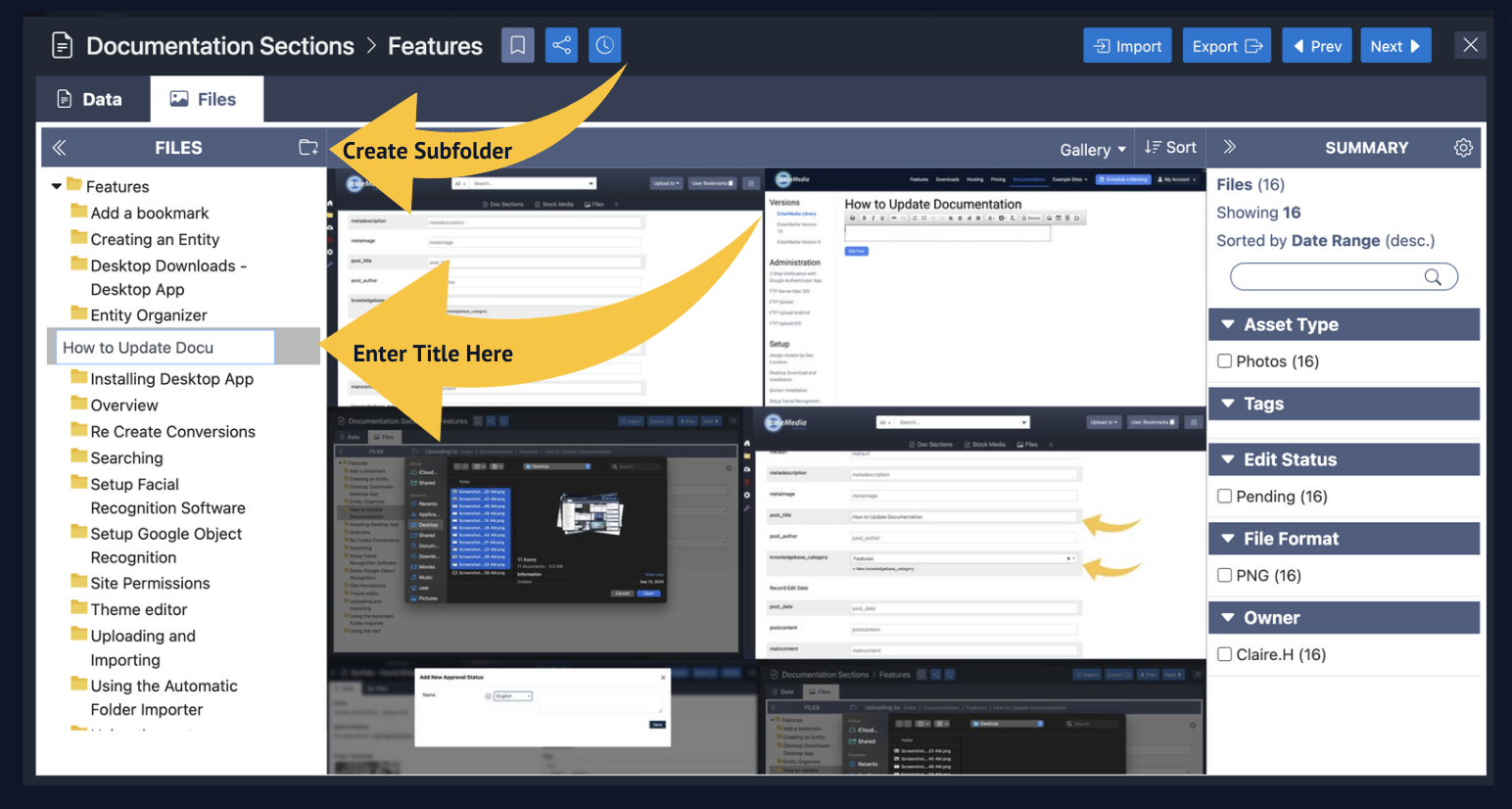
7. After you have made a subfolder, Upload your screenshots to the subfolder.
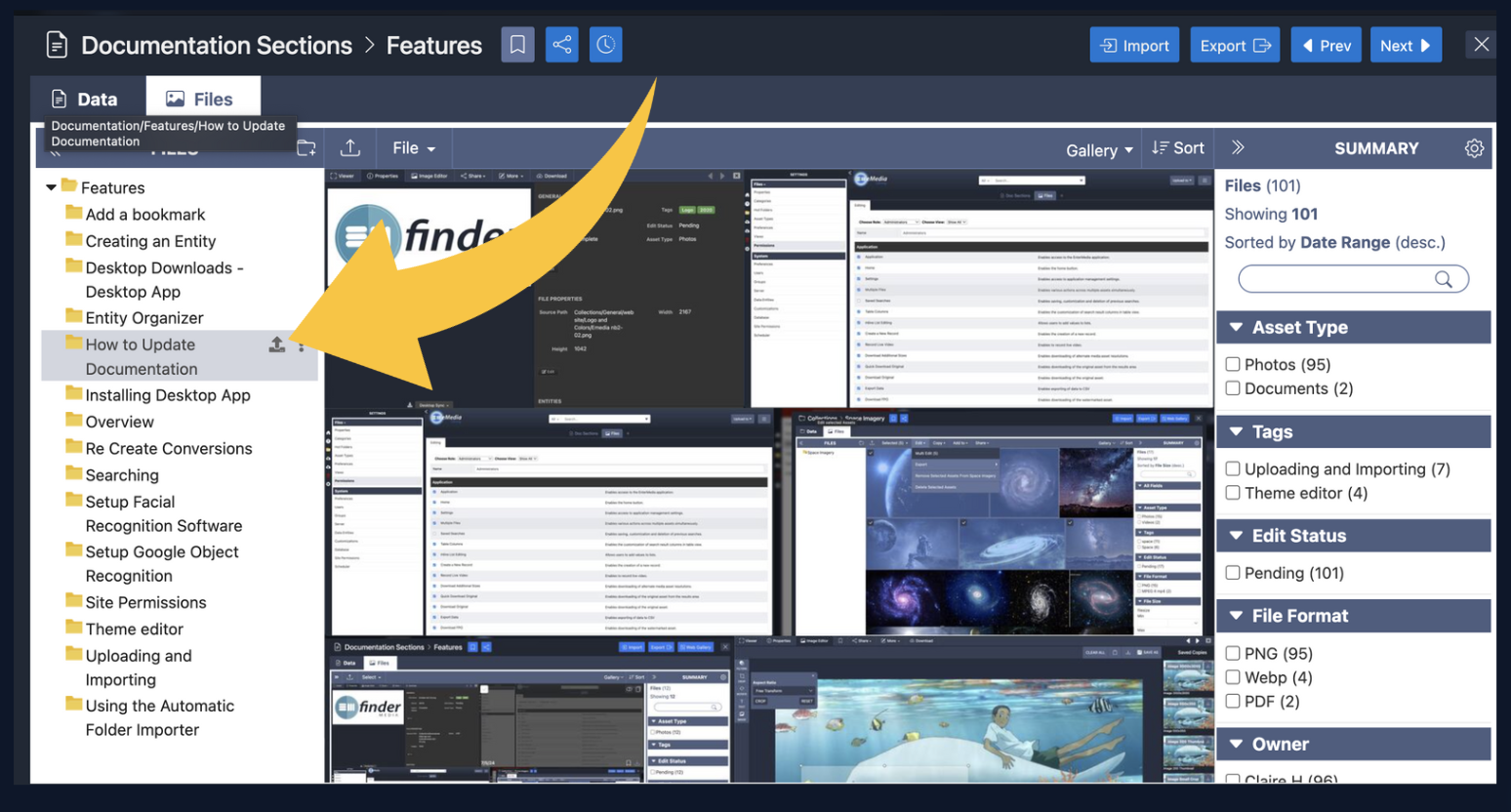
8. After you have uploaded all of your files into the subfolder, you can click on the subfolder in the entity to view your screenshots. Click on the asset you'd like to put into your documentation and click on "more..." Select Links, then select "Original Media Download URL"
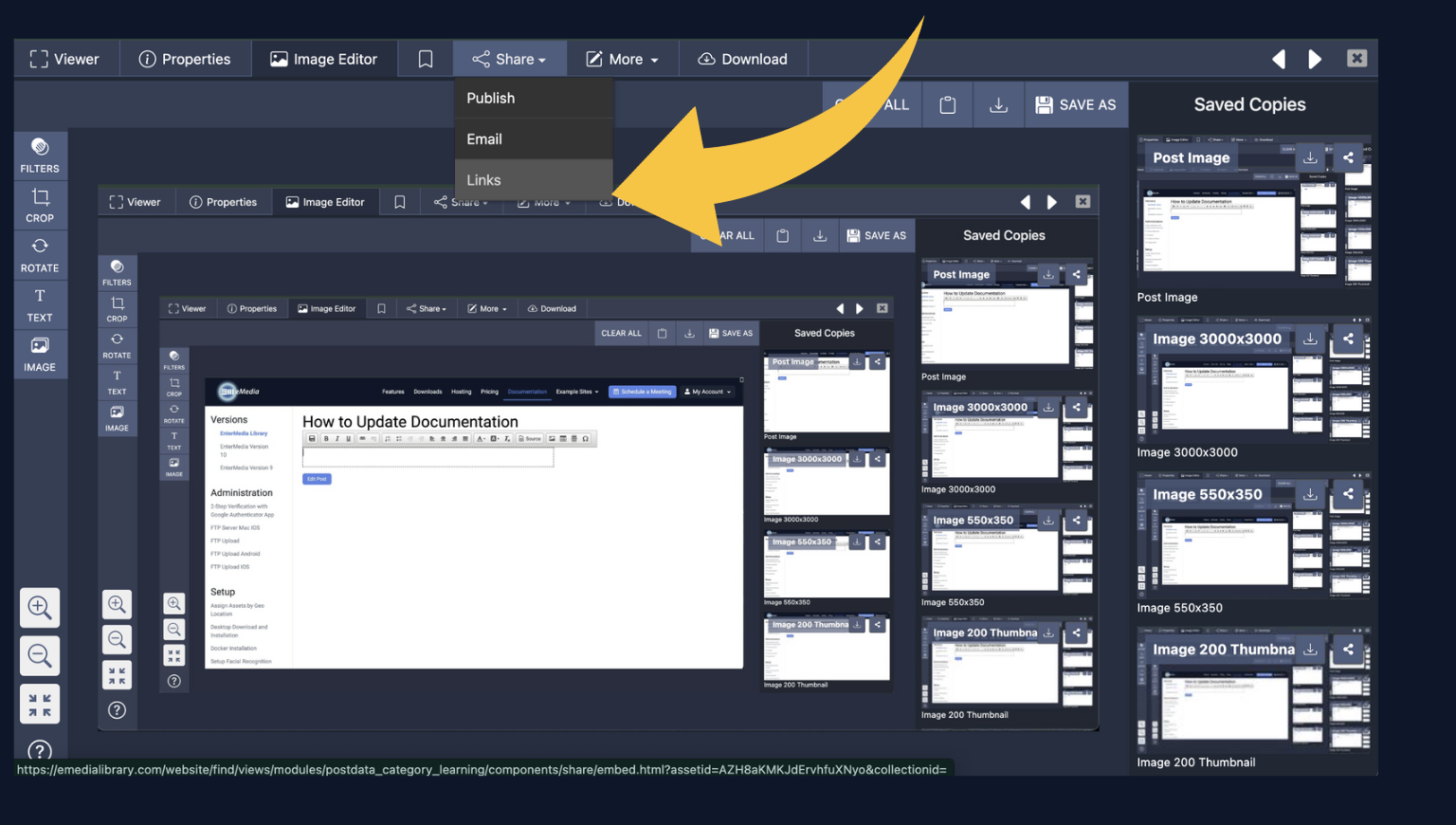

9. Click the Image Button in the Rich Text editor to insert URL.

10. Paste the URL into the area and resize the image to 700 with a locked ratio then hit OK.
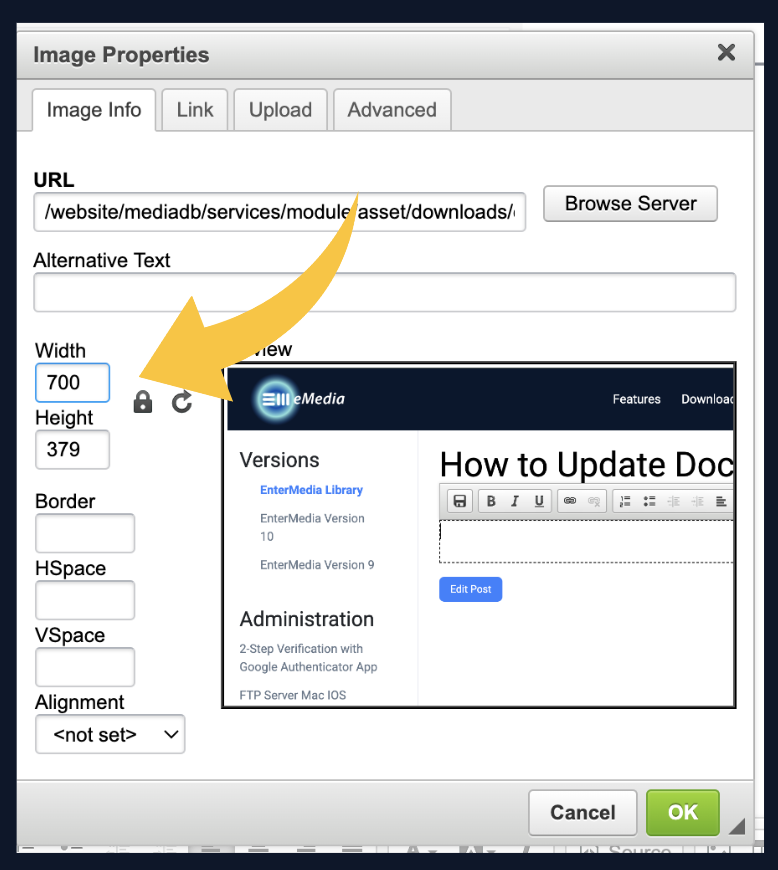
11. Don't forget to hit save on the rich text editor often or you may lose all of your changes!

12. Happy Documenting!